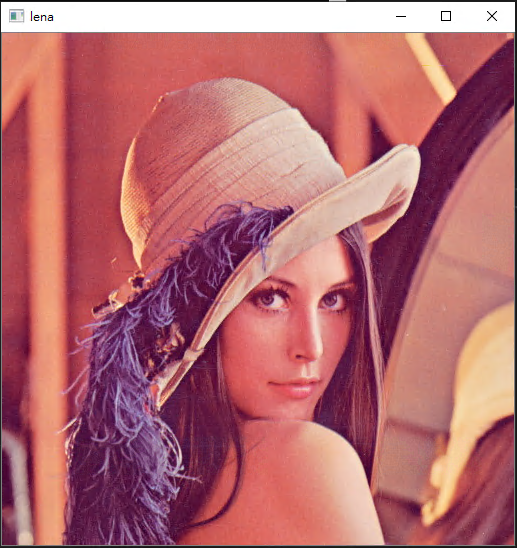上一篇的內容,我們透過Cmake 與 visual studio 成功在我們的開發環境編譯出了openCV
接者我們必須讓我們的windows 認識它,也就是設定環境變數。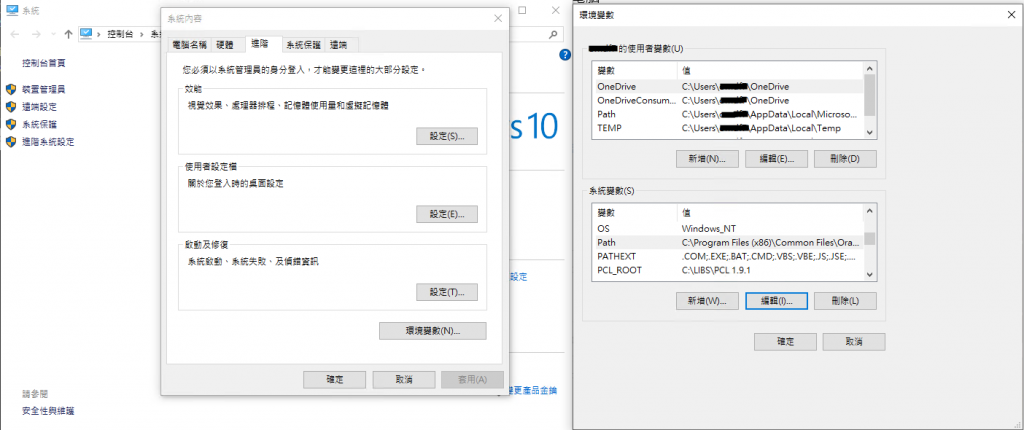
讓我們新增install\x64\vc15\bin到我們的Path 裡面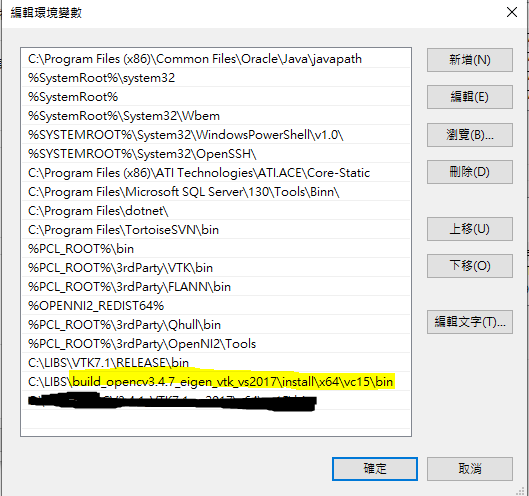
接著讓我們開啟一個空白的visual studio 專案檔
新增一個空白的cpp檔案,打開專案的屬性
我們需要設定C/C++的 一般 與 連結器的一般與輸入,這三個地方進行專案的設定。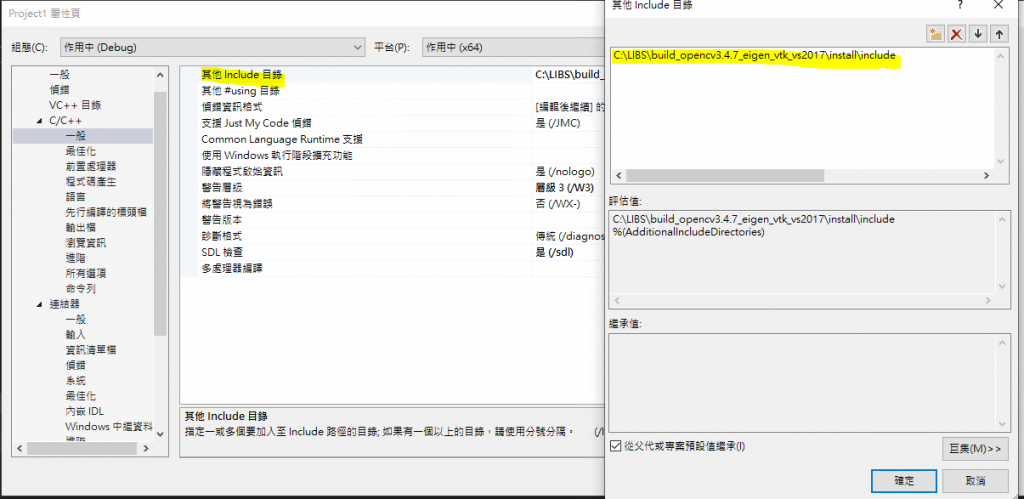
找到install裡面的include的路徑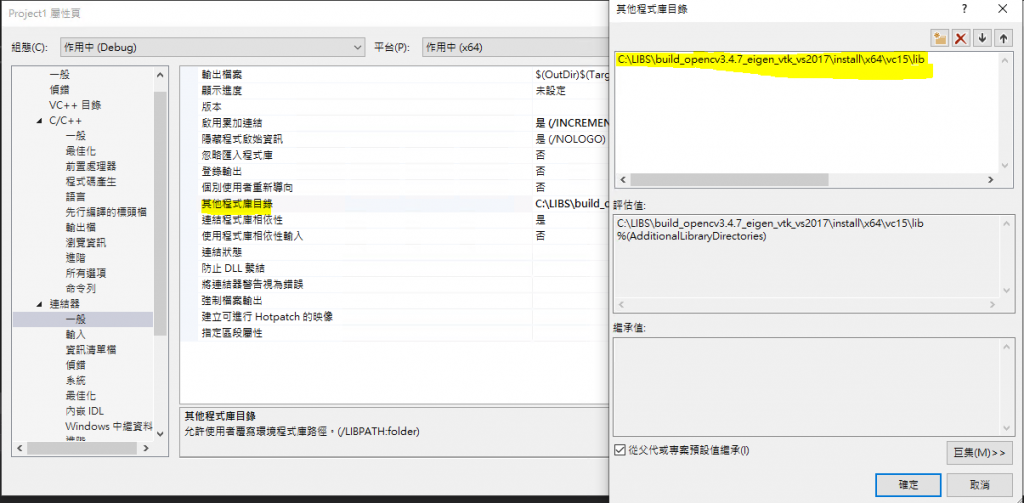
找到instal\x64\vc15\lib的路徑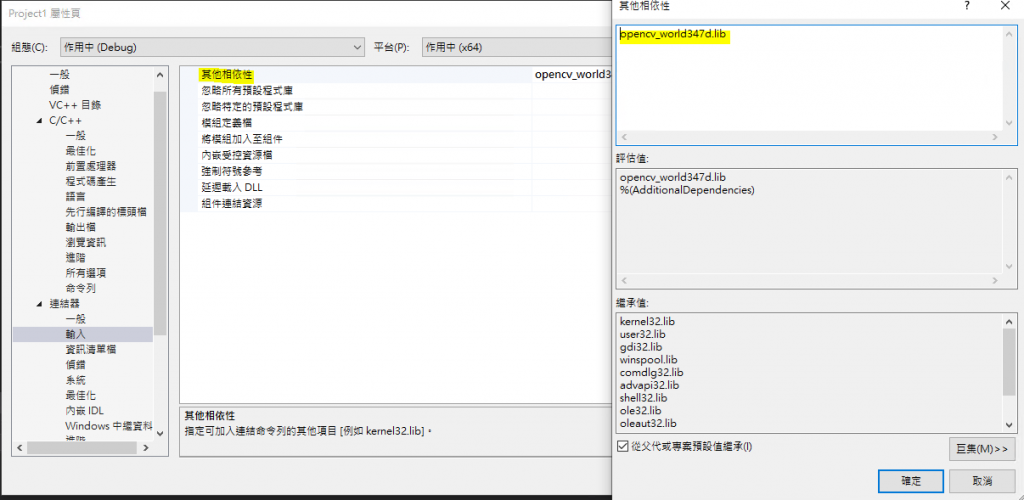
這邊如果當初在Cmake有把BUILD_opencv_world的選項打勾的話,
這個選項是把所有的二進制文件檔打包成一個world文件檔,方便使用者輸入。
你可以直接輸入二進制文件檔,或是一個一個把所有的.lib加進來。
這個時候我們可以透過 DOS 指令與批次檔,快速產生資料夾裡面所有的目錄與檔案名稱清單。
打開筆記本
輸入以下 DOS 指令
dir /b /on > list.txt
或是
dir /b *gd.lib > gd-list.txt
只輸出gd.lib結尾的檔案
然後將其附檔名改為.bat 存檔
接著我們就把其批次檔複製到install\x64\vc15\lib裡面去執行它
就會產生一個list.txt的文字檔,裡面會有這個資料夾裡面所有檔案的檔名。
我們就可以很簡單的複製貼上將所有的檔名,設定到專案的輸入裡面。
其結果如下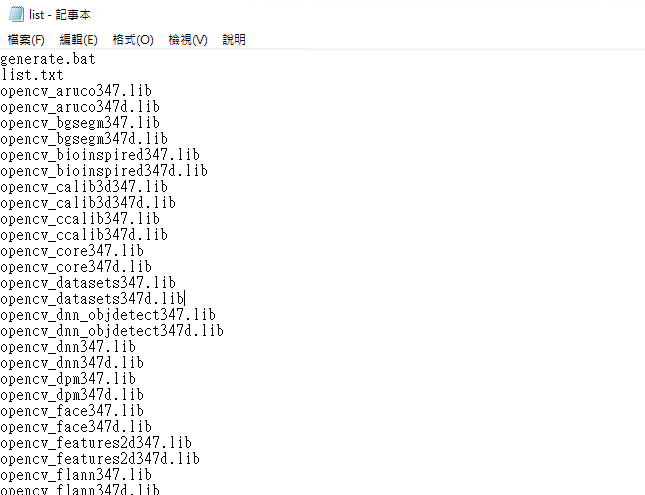
你可以將你會用到的lib輸入進去,你或許會發現它們的命名有其意義,其中347是版本號,後墜的d則是debug輸入用。
接者讓我們打開CPP檔案開始打code吧。
#include<opencv2/core/core.hpp>
#include<opencv2/highgui/highgui.hpp>
int main() {
cv::Mat image01 = cv::imread("lena.jpg", -1);
cv::imshow("lena", image01);
cv::waitKey(0);
return 0;
}
這是一個簡單的讀jpg檔並將其以openCV的gui介面輸出的程式。
其中裡面要讀的影像檔可以是隨便的圖檔或是你可以從sources code的路徑
opencv-3.4.7\samples\data
找到openCV提供的測試圖檔。
希望程式執行之後你能夠看到漂亮的lena。